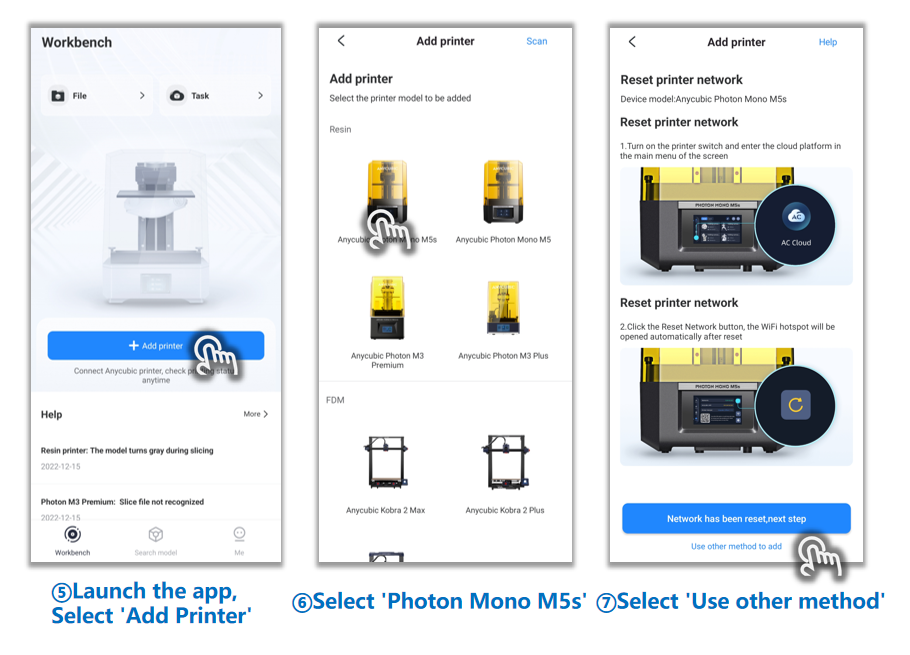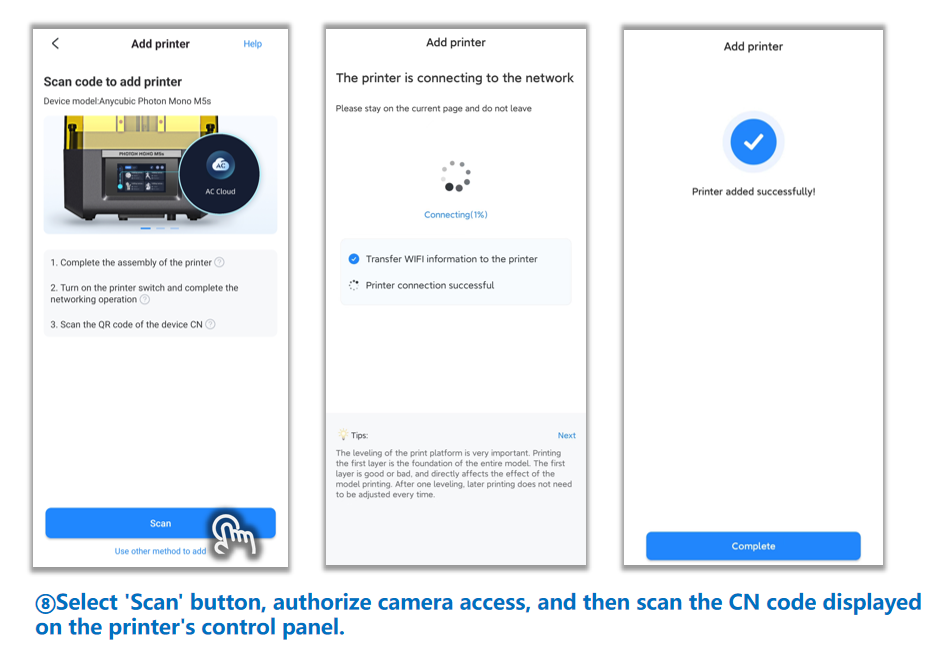- Обновите прошивку Anycubic Photon Mono M5s
- Создайте сетевой сценарий
Откройте компьютер и создайте текстовый документ в корневом каталоге USB-накопителя. Имя файла должно начинаться с «WIFI_», за которым следует номер, например «WIFI_123.txt».
Содержимое текстового файла должно быть таким:
: желаемое имя сети Wi-Fi (например, имя сети Wi-Fi, к которой вы в данный момент подключены);
: желаемый пароль Wi-Fi (например, пароль сети Wi-Fi, к которой вы в данный момент подключены)
: 5, (не изменять)
Примечание 1.
Двоеточия (:) в начале и конце, а также знак «:5» в тексте удалять не следует.
Примечание 2: Символы, используемые в тексте, должны быть латиницей (на английском языке).
Примечание 3. Длина учетной записи и пароля Wi-Fi ограничена 20 символами.
Содержимое текстового файла должно быть таким:
: желаемое имя сети Wi-Fi (например, имя сети Wi-Fi, к которой вы в данный момент подключены);
: желаемый пароль Wi-Fi (например, пароль сети Wi-Fi, к которой вы в данный момент подключены)
: 5, (не изменять)
Примечание 1.
Двоеточия (:) в начале и конце, а также знак «:5» в тексте удалять не следует.
Примечание 2: Символы, используемые в тексте, должны быть латиницей (на английском языке).
Примечание 3. Длина учетной записи и пароля Wi-Fi ограничена 20 символами.
Пример файла, который должен получиться на скриншоте ниже:
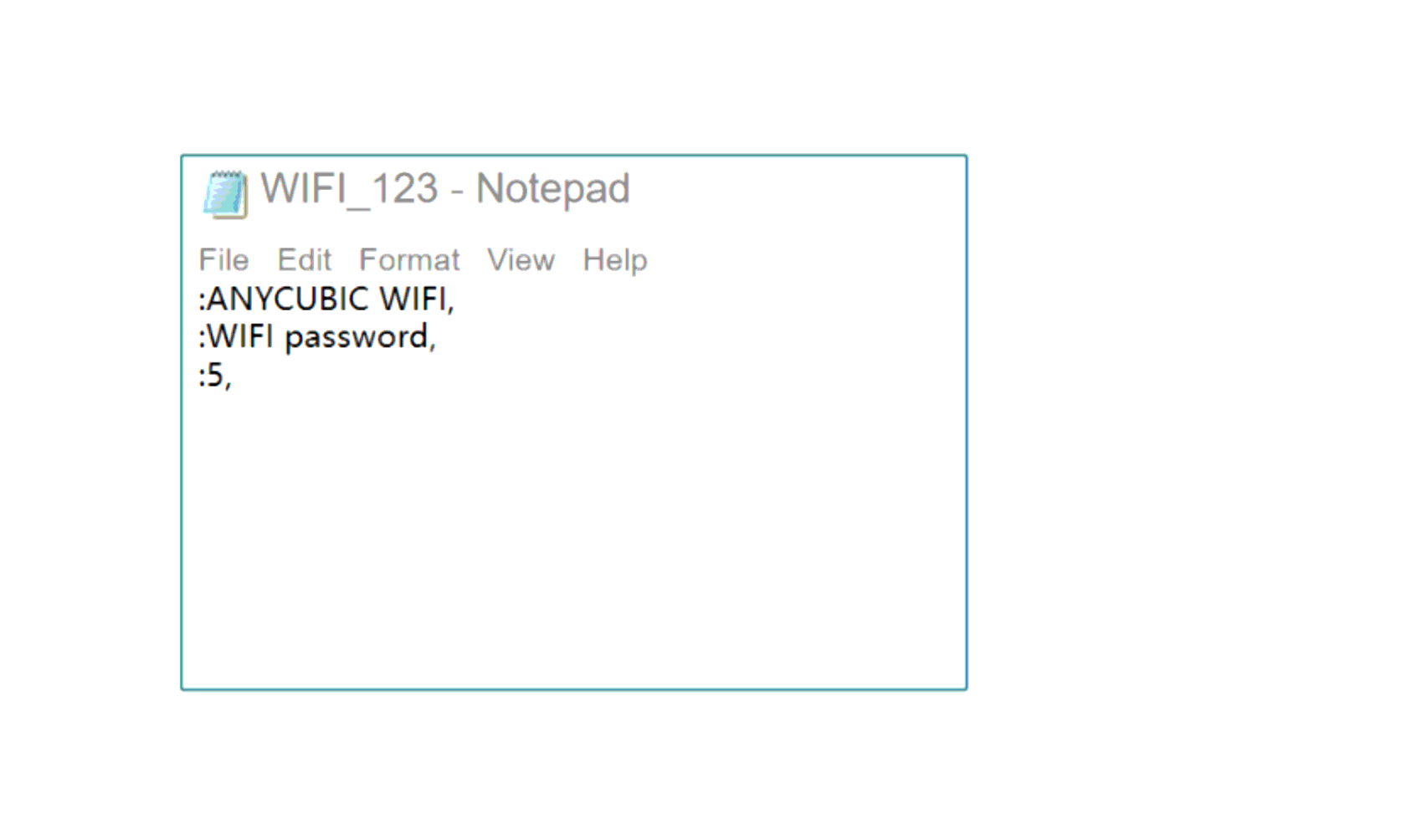
- Вставьте USB-накопитель в принтер и включите его
Распечатайте сценарий WIFI (файл, который создали и сохранили на флешку). Для этого на панели управления принтером нажмите «Печать» — «USB» — выберите файл сценария WIFI — нажмите кнопку «Печать»
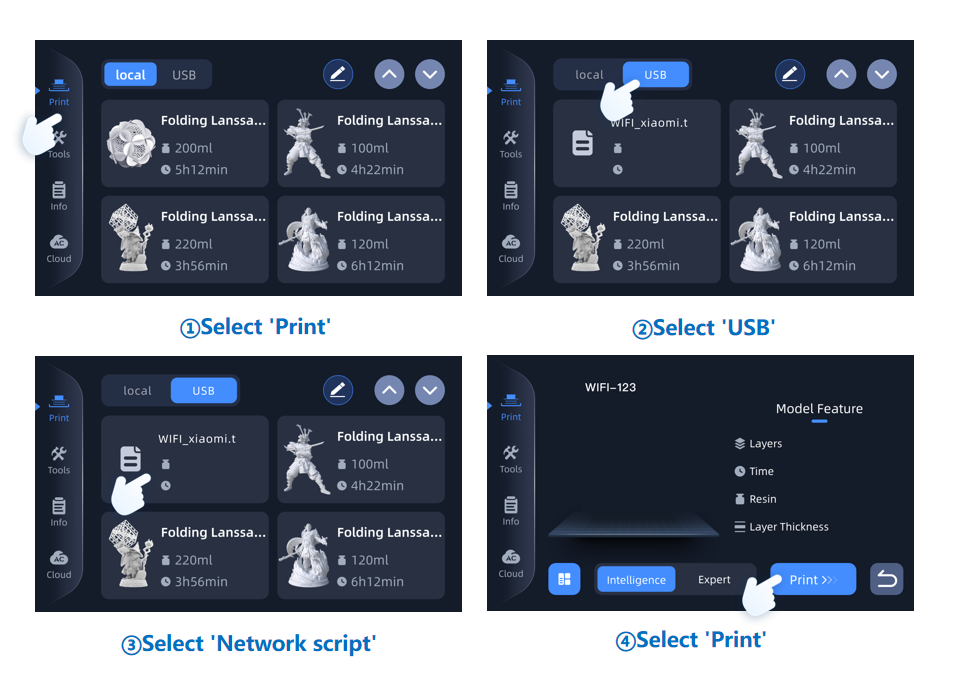
- Убедитесь, что Wi-Fi подключен
Для первого подключения к Wi-Fi может потребоваться 1–2 минуты. После успешного подключения статус Wi-Fi будет отображаться как «Connected».
- Отсканируйте код с помощью приложения Anycubic
1) Загрузите приложение
Вариант 1. Отсканируйте QR-код облачной платформы принтера с помощью браузера, чтобы загрузить приложение Anycubic.
Вариант 2. Загрузите приложение Anycubic, выполнив поиск «Anycubic» в магазине Google Play или AppStore.
Вариант 1. Отсканируйте QR-код облачной платформы принтера с помощью браузера, чтобы загрузить приложение Anycubic.
Вариант 2. Загрузите приложение Anycubic, выполнив поиск «Anycubic» в магазине Google Play или AppStore.
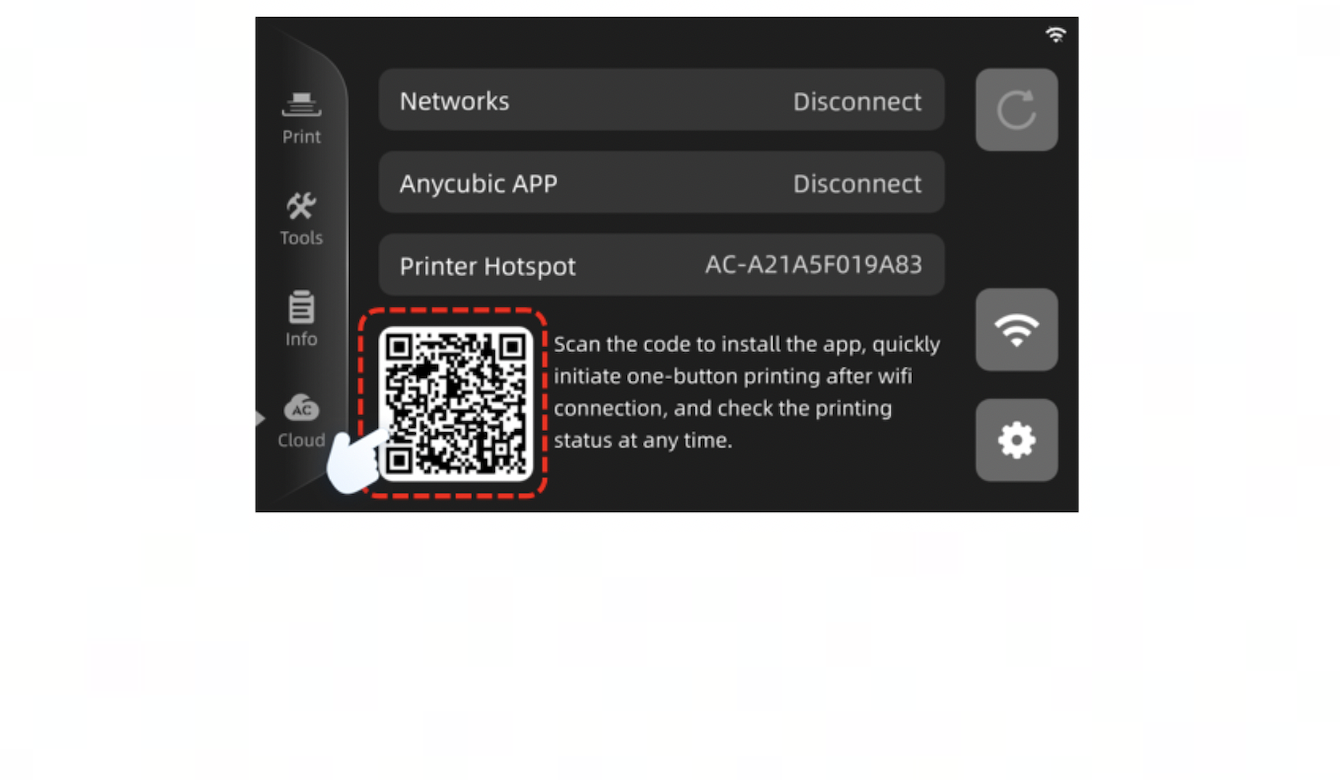
Вариант 2. Загрузите приложение Anycubic, выполнив поиск «Anycubic» в магазине Google Play или AppStore.
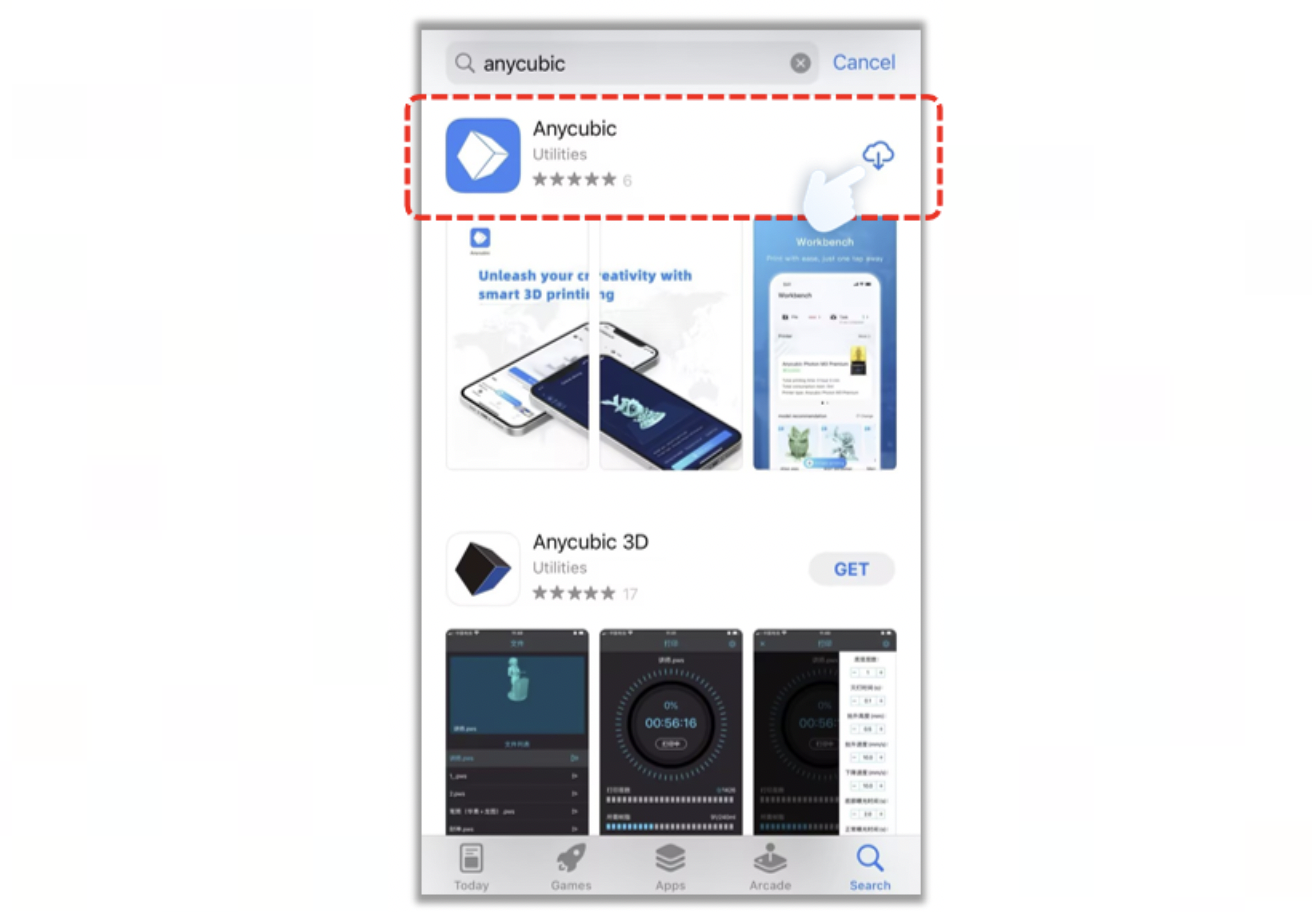
- Откройте приложение Anycubic и отсканируйте QR-код
(Сканируйте код CN на экране принтера)
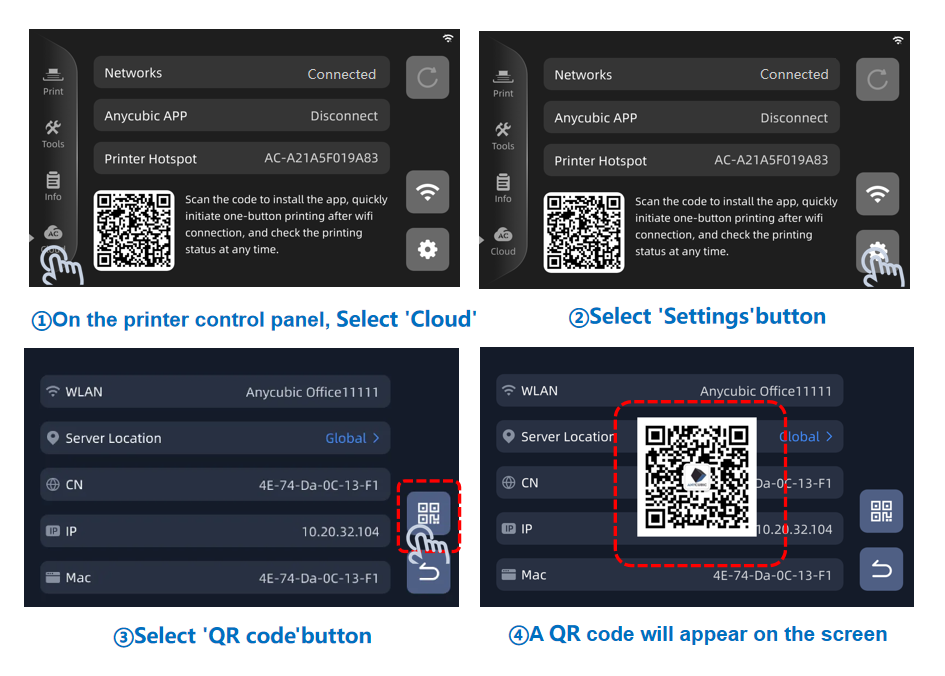
После открытия приложения Anycubic нажмите «Добавить принтер» — «Anycubic Photon Mono M5s» — «Использовать другой метод для добавления» — затем нажмите кнопку «Сканировать». Предоставьте приложению разрешение на доступ к камере и отсканируйте QR-код, отображаемый на экране принтера, чтобы завершить настройку.